Canon 640, 645, 660 & other cartridges - How to reset 'Ink out'
Canon ink printer refusing to print with 'the following ink has run out' error..?
This page explains why you're seeing the 'ink out' message, what it means and how to get around it. Please note that the messages for your Canon printer model might be different.
Ok...why is your printer refusing to print?
All Canon ink printers are programmed to stop printing or do anything else, before the ink runs out to prevent the printhead from overheating. Handy feature - unless you plan to refill your ink cartridges, or use up the last bit of ink before replacing them.
If you do (refill), your printer has no way of knowing you've added ink and will continue treating the refilled cartridge(s) as empty and displaying: 'The following ink has run out' message.
Note: The following info applies to Canon inkjet printers with twin cartridges (1 x black & 1 x tri-colour). If your printer uses individual ink tanks, you can find the correct info here.
How to clear 'The following ink has run out' message?
Because there are NO chip resetters or auto-reset ink cartridges available for any Canon twin cartridge printer, these are your only choices:
-
Install a new ink cartridge OR
- Disable printer ink monitoring and keep using existing cartridge
To disable the ink monitoring...
1) When your Canon printer determines a cartridge might be getting close to empty, you should see a message similar to below on the device you're connecting to printer from: This one refers to the black cartridge. The colour (left) cartridge monitor had already been disabled, that's why the colour ink level is not indicating.
Note: If you use a printer with an LCD display, similar messages would also show on the display panel.

Press/tap the printer OK button or LCD symbol momentarily and the following message should display: Don't press the 'Cancel Printing' button!

Press and hold the printer STOP button until the error clears. This should take about 6 seconds. Don't cancel printing!
No STOP button on printer?
Try the RESET/CANCEL button. Hold the button until the Alarm LED goes out and/or the error message clears. This should take about 6 secs.
Note: If your printer uses an LED low ink indicator, it may stay lit - even with the ink monitoring disabled. This shouldn't affect printing as long as the Alarm LED is out..
No buttons on printer at all?
Some late model Canon printers don't have any buttons on the control panel (except on/off) and everything is set on the touch screen LCD. The disabling process is similar to above, except instead of holding a STOP button for few seconds, you will be prompted to touch the OK button (on printer LCD).
There may also be one extra step in the process asking you to confirm your refilled cartridges are not counterfeit. Click NO to the question.
That's it. The next message you see should see is 'cleaning'.
Congratulations! You've successfully disabled the printer ink monitoring.
The printer should now resume normal operation. If it still refuses to print, check the task tray (bottom of the monitor) for any new printer related messages that require attention - like this one:
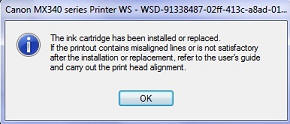
Click OK...
Important notes:
- Your printer will not stop printing before ink runs out. Top cartridges up regularly.
- It is not possible to disable the Canon ink monitor in advance (for a cartridge not registering as empty).
- Repeat the above process when another cartridge registers empty.
- Fitting a brand new cartridge in printer will enable the ink monitoring. Both cartridges would have to be replaced - to enable monitoring for both.
Need more info? Contact us

 >
>